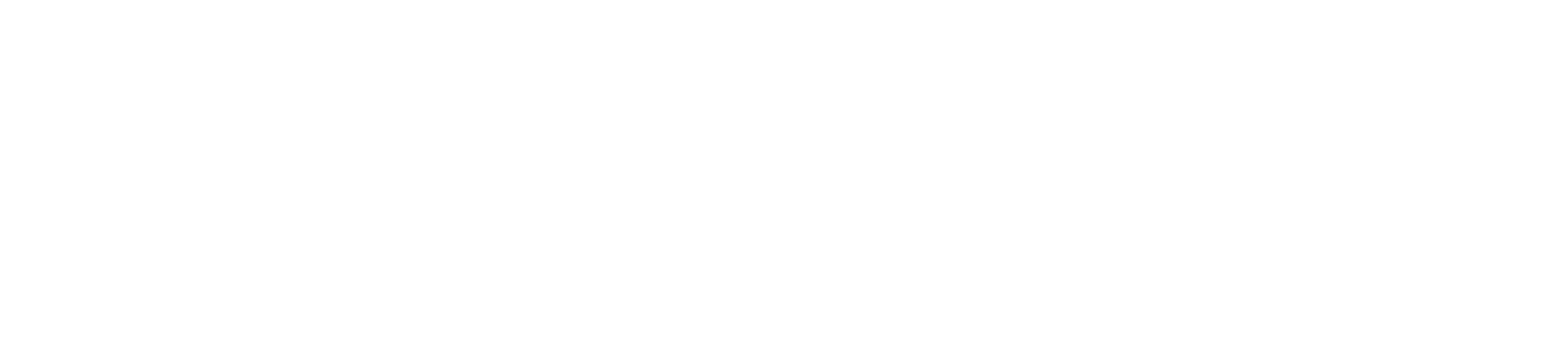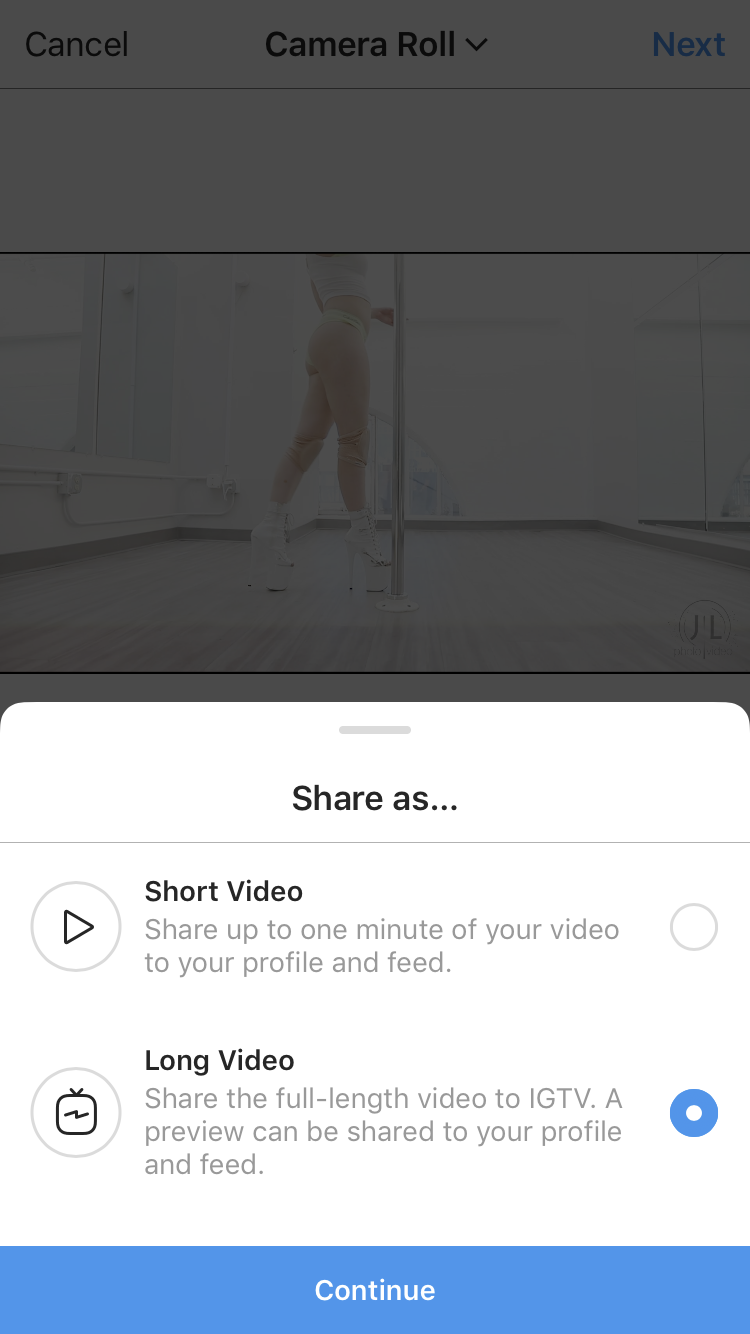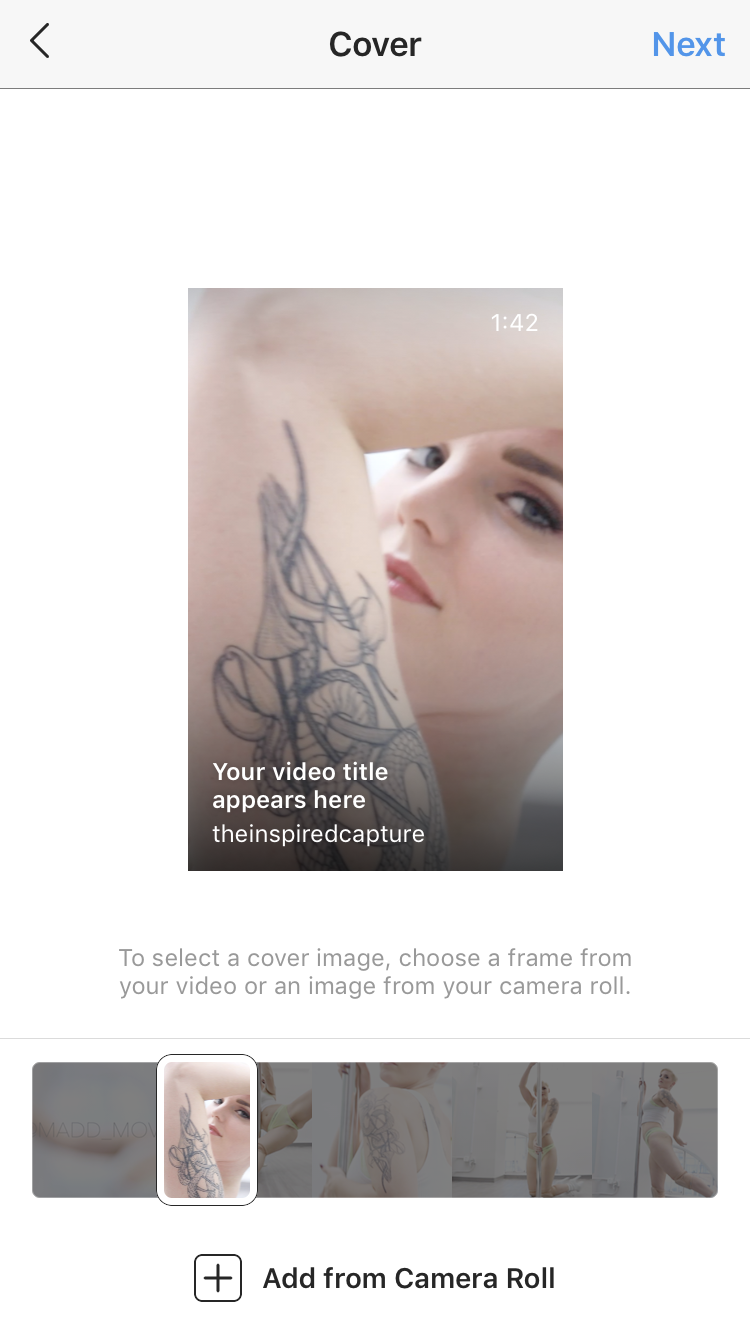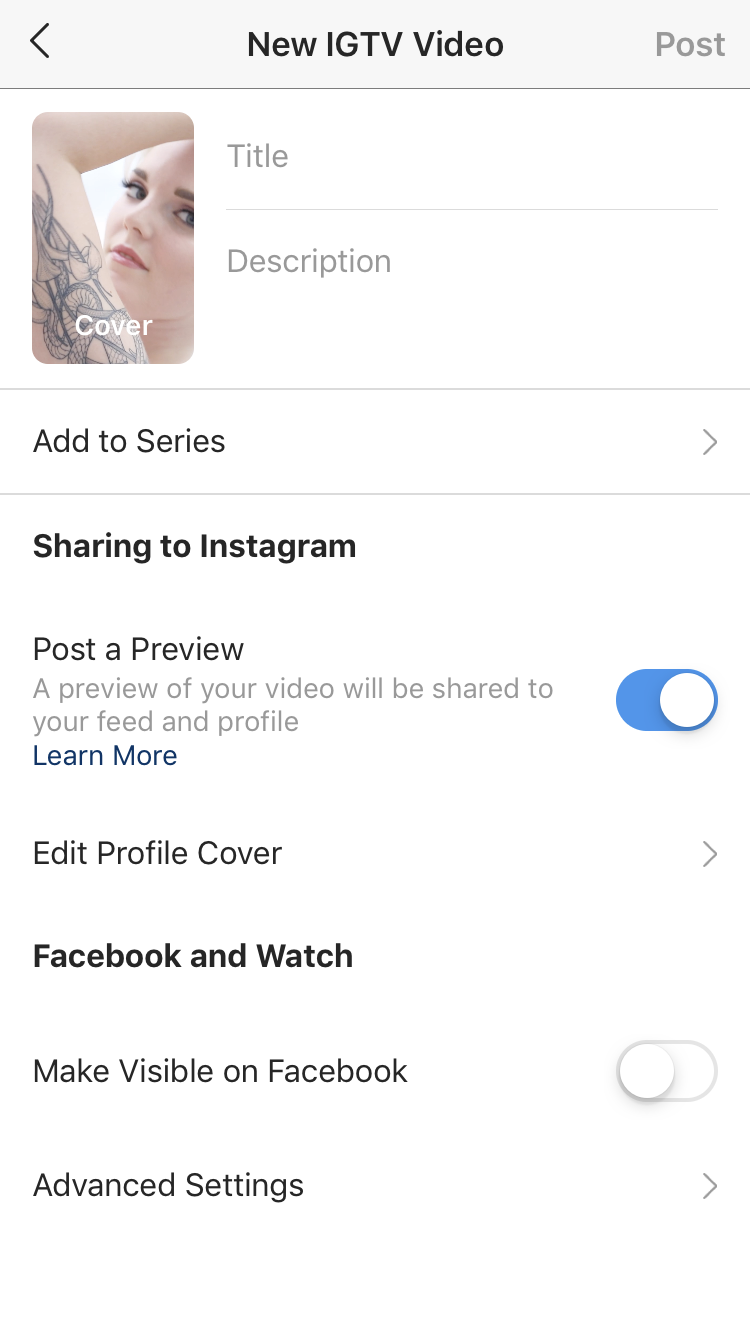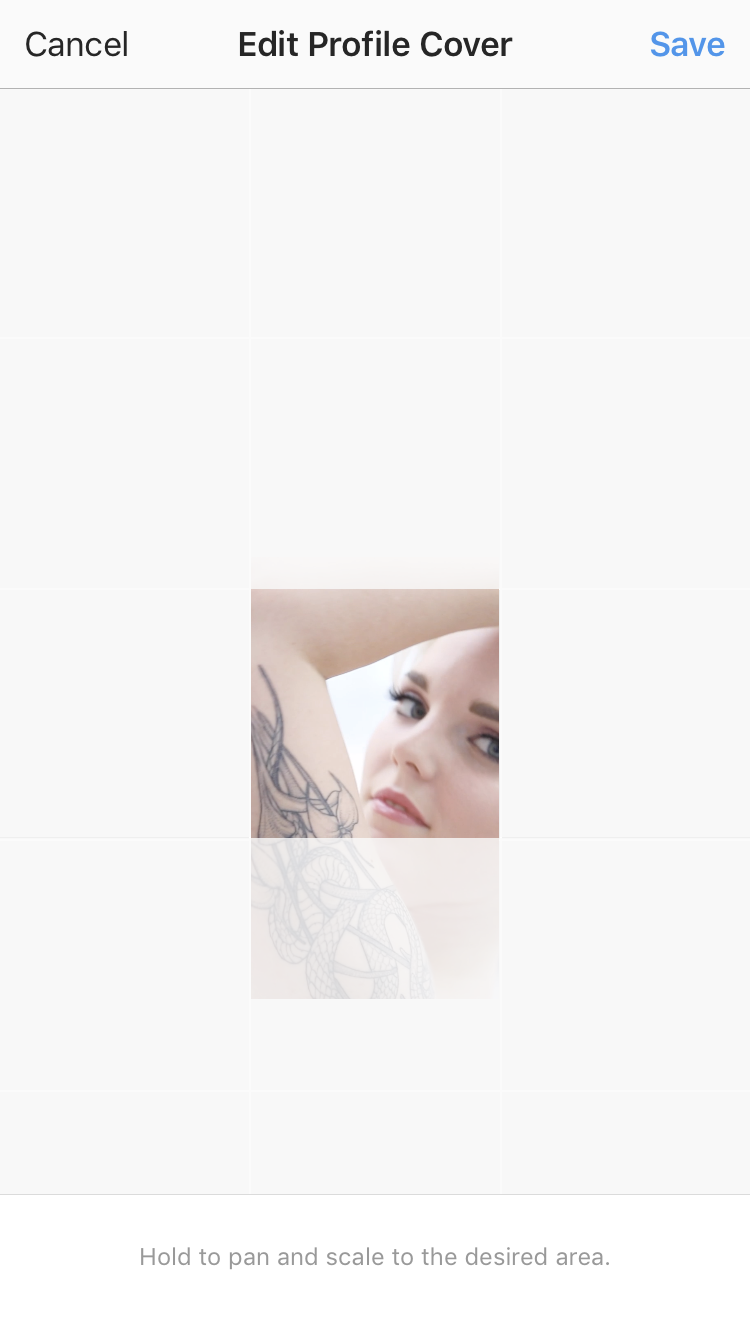How to Post Your Video
First, download your video.
When your video is finished, you will receive 2 emails - one from me confirming the video was sent, and the other from WeTransfer.com - a secure Internet service I use to send the video at its full resolution. Be sure to check your spam folder if you did not receive an email from WeTransfer. Please open the file from desktop/laptop to retrieve your video, otherwise you must download the WeTransfer app. To retrieve it, click “Get Your Files” highlighted in blue. Make sure to download the video within 7 days, or the link will expire and I will have to re-send you your video.
Posting to Instagram (Feed)
Select your video to post. Then, click the opposing arrows in the bottom left corner, which will ensure the video is posted wide (or at its full resolution). Otherwise, the video will get cropped to a square resolution and my watermark will be removed (please post wide unless we made other arrangements). For IGTV posts, see below.
Posting to IGTV STEP 1
For videos longer than 1 minute, you will be asked to select the short, 1-minute trimmed version or the full length long version of your video. The long version gets posted to IGTV with a preview available on your feed. If you would prefer to post it as 2 posts in your feed instead of 1 long one, you may do so. To post to IGTV, select the video as if posting to your feed. Next, Click the opposing arrows to make the video post Wide. Click Next. Instagram will ask you if you would like to share as a Short Video or a Long Video. Select “Long Video”.
Posting to IGTV STEP 2
At this point you must choose a Cover Photo for your video, which will appear as a picture on your feed for the post. Choose wisely, as this will be the picture that is seen most if your video is shared. You can upload a frame from the video, or Click “Add from Camera Roll” below it. I usually create a custom cover photo (with space above and below the frame) and select it from this menu, since IGTV instantly magnifies the frame you choose from the native video, cropping the top and bottom in order to make it a square on your feed. Click “Next” once you’ve chosen your cover photo.
Posting to IGTV STEP 3
Enter a Title and Description for the video. Both will be displayed as a caption on your post. You do not need to “Add to Series” unless you want to. Select “Post a Preview” so that your IGTV video gets posted onto your Feed. Select “Edit Profile Cover” to see how your cover photo will be displayed on your feed…This is important since you can’t go back and change it later and it may distort the photo.
Posting to IGTV
STEP 4
Use the pinch of your fingers on your phone to select your desired zoom and position of the cover photo. Click Save.
Hooray! You’ve made it through.
Now, rake up the hashtags and show the world you can dance!